Wizyty - Skaner Kart Klienta
Moduł dla szybkiej obsługi klientów. Jeżeli w szkole są wykorzystywane karty z kodami kreskowymi (plastykowe karty z personalizacją), do każdego klienta w programie można przypiąć indywidualną kartę oraz obsługiwać klientów za pomocą tych kart.
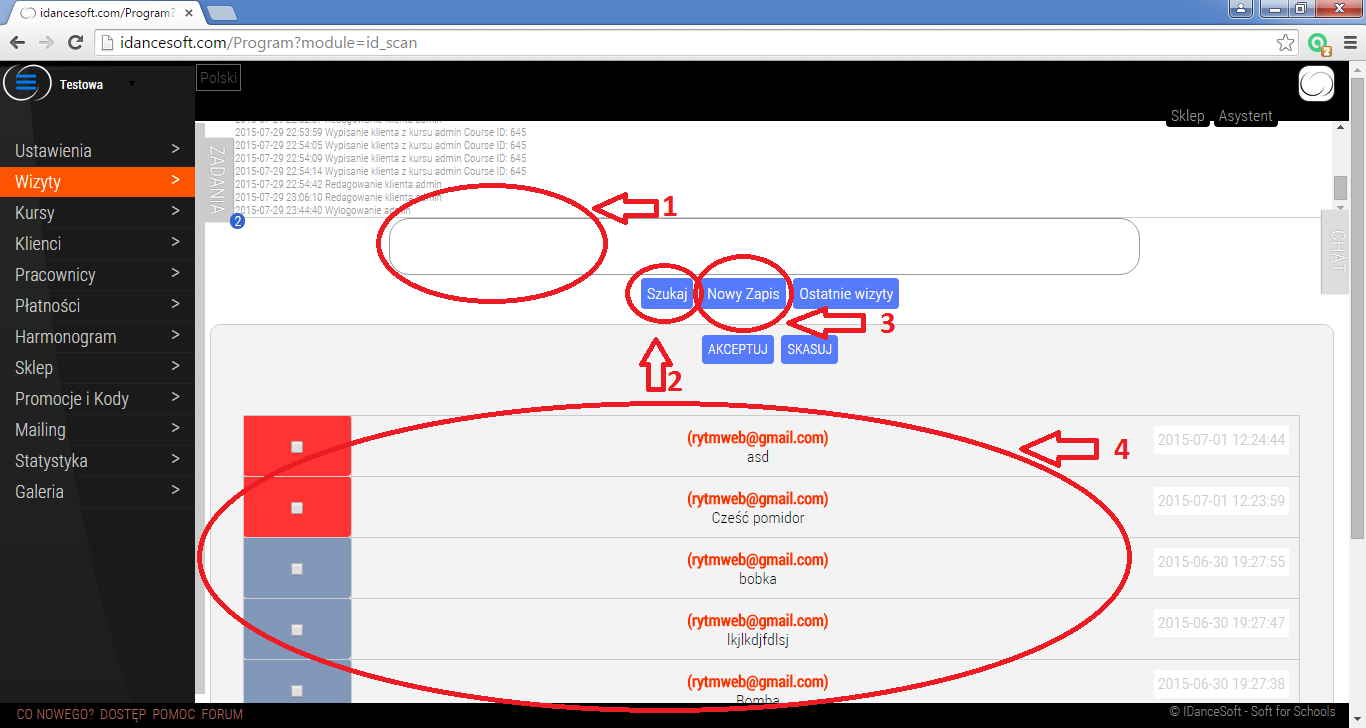
Podstawowe elementy:
1. Pole Fokusu - pole do skanowanie numeru karty. W momencie skanowania karty sprawdź czy kursor znajduje się w tym polu.
2. Przycisk "Szukaj" - jeżeli klient jeszcze nie ma karty, można odnaleźć go po nazwisku, numeru telefonu lub adresu E-Mail
3. "Nowy Zapis" - za pomocą tego przycisku można dodać nowego klienta do bazy danych. Formuarz działa analogicznie jak opcja "Nowy Zapis" w modulu "Klienci"
4. Moduł "Komentarze" - modul szybkiej akceptacji komentarzy klientów na stronie, dodanych za pomocą modulu/pluginu "Komentarze"
Po tym jak poprawnie klikniesz skanerem po karcie LUB wyszukasz ręcznie klienta za pomocą opcji/przycisku "Szukaj" pojawi się formularz danych klienta. (w przypadku braku wyników zobaczysz komunikat "Brak klienta w bazie").
Najpierw jednak trzeba wybrać kurs na który ma być zarejestrowana obecność klienta, lub wybrać "otwartą" obecność, która odejmuje tylko wizytę z karty klienta (na to program daje 7 sekund po tym czasie obecność zapisze sie automatycznie). Aby przyspieszyć process wybierz kurs i kliknij ENTER na klawiaturze. Aby odwołować zapisywanie obecności kliknij "ESC" na klawiaturze.
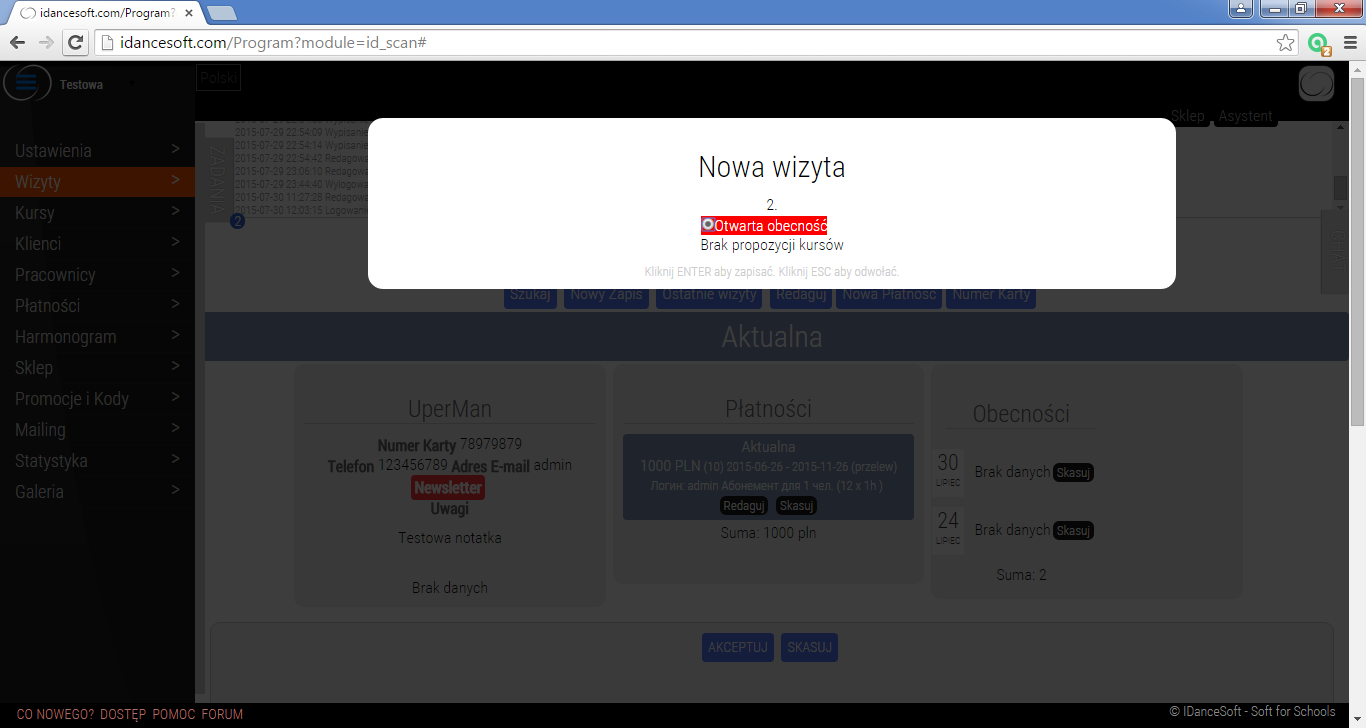
Opis elementów w formularzu danych klienta:
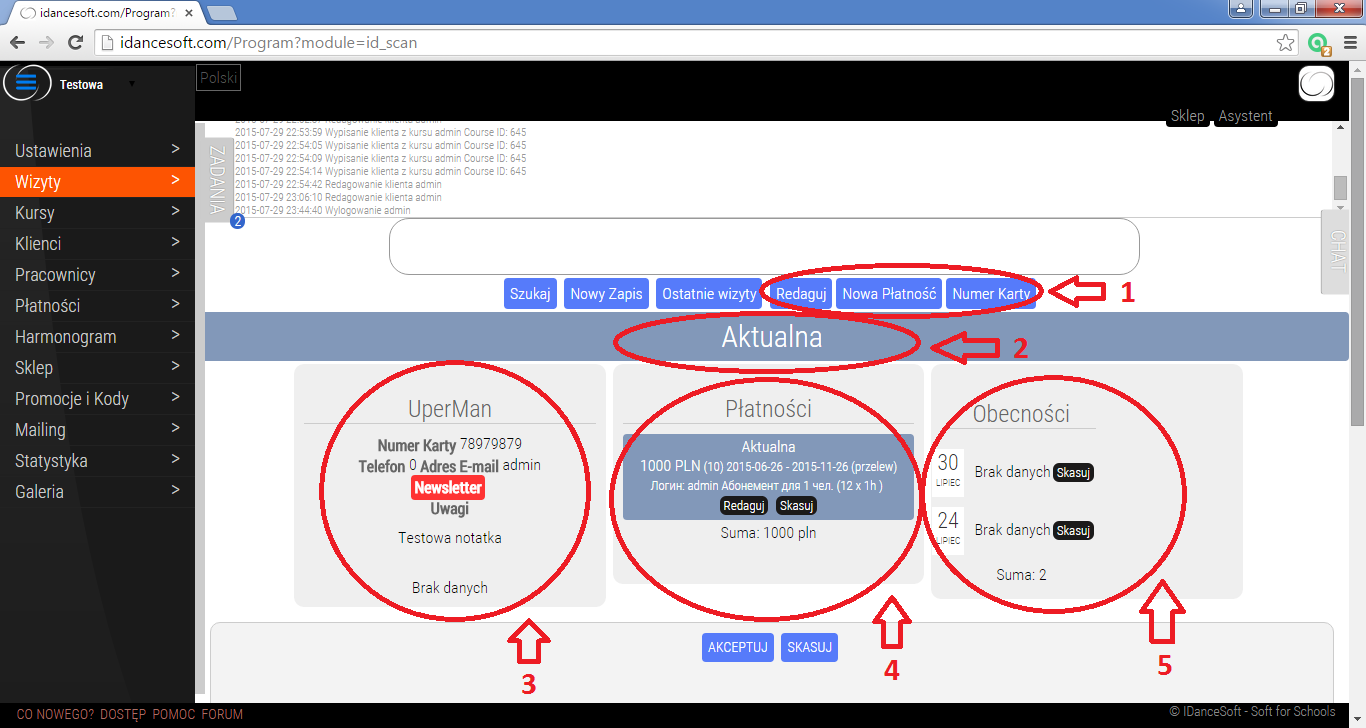
1. Dodatkowe przyciski pojawią się przy poprawnym skanowaniu (wyszukiwaniu) karty klienta.
"Redaguj" - formularz redagowania danych klienta analogiczny jak w modulu "Klienci".
"Nowa Płatność" - dodawanie abonamentu/płatności analogoczne jak w modulu "Klienci"
"Numer Karty" - Dodawanie nowej karty do klienta. Kliknij ten przycisk, zeskanuj nową kartę z kodem kreskowym, karta automatycznie zapisze się w systemie. Sprawdź czy karta została poprawnie zapisana. Zekanuj ten kod w górnym (dużym) polu "Numer karty kienta", wydaj kartę klientowi.
2. Aktualność Abonamentu. Możliwe statusy:
- AKTUALNA - Ilość spotkań w abonamencie nie przewyższa ilości zaznacznonych (zapisanych) obecności w okresie.
- Ostatnie spotkanie w karnecie - System wyliczył że w abonamencie zostało ostatnie spotkanie. (!) Przy tym statusie płatność jeszcze jest aktywna.
- Ostatni dzień karnetu - (!) Przy tym statusie płatność jeszcze jest aktywna.
- WYGASŁA - abonament nie aktywny. Klient powinien zakupić nowy abonament.
3. Dane klienta i Kursy, na które kient jest zapisany. Możesz wprowadzić notatkę ("UWAGI") do klienta naprowadzając kursor na tekst w Uwagach. NEWSLETTER - jeżeli to słowo jest koloru czerwonego klient nie wyraził zgody na otrzymywanie wiadomości od Twojej szkoły.
4. 10 ostatnich płatności klienta. Możesz redagować tę płatność analogocznie jak w modulu "Klienci". Statusy płatności zaznaczone są kolorami (jak powyżej).
5. 10 ostatnich obecności klienta. Możesz skasować każdą obecność, ale pamiętaj że to wpływa na ilość pozostałych zajęć w abonamencie.