Harmonogram Wydarzeń
Wszelkie wewnętrzne i publiczne, jednorazowe i cykliczne wydarzenia. Polecamy tu notować lekcje indywidualne i jednorazowe zajęcia poza grafikiem.
W 1-szym formularzu ustawienia podglądu:
- Dzień/Tydzień - pokazywać tylko wybrany dzień czy cay tydzień w harmonogramie.
- Lokalizacja
- Miesiąc
- Rok
- Sala - zaznaczona opcja "wszystkie" pokaże harmonogram podzielony na ilość sal w tej lokalizacji.
- Zapisy - czy pokazywać kursy na które prowadzone są Zapisy, zazwyczaj te kursy jeszcze nie wystartowały dla tego jeżeli szukamy miejsca na jakiekolwiek wydarzenie można wyłączyć tę opcję.
2-gi formularz to kalendarz. Przełączenie miesiąca możliwe jest za pomocą strzałek w prawo i w lewo.
Opcja "Szukaj" pozwala znaleźć klienta i jego lekcje na harmonogramie.
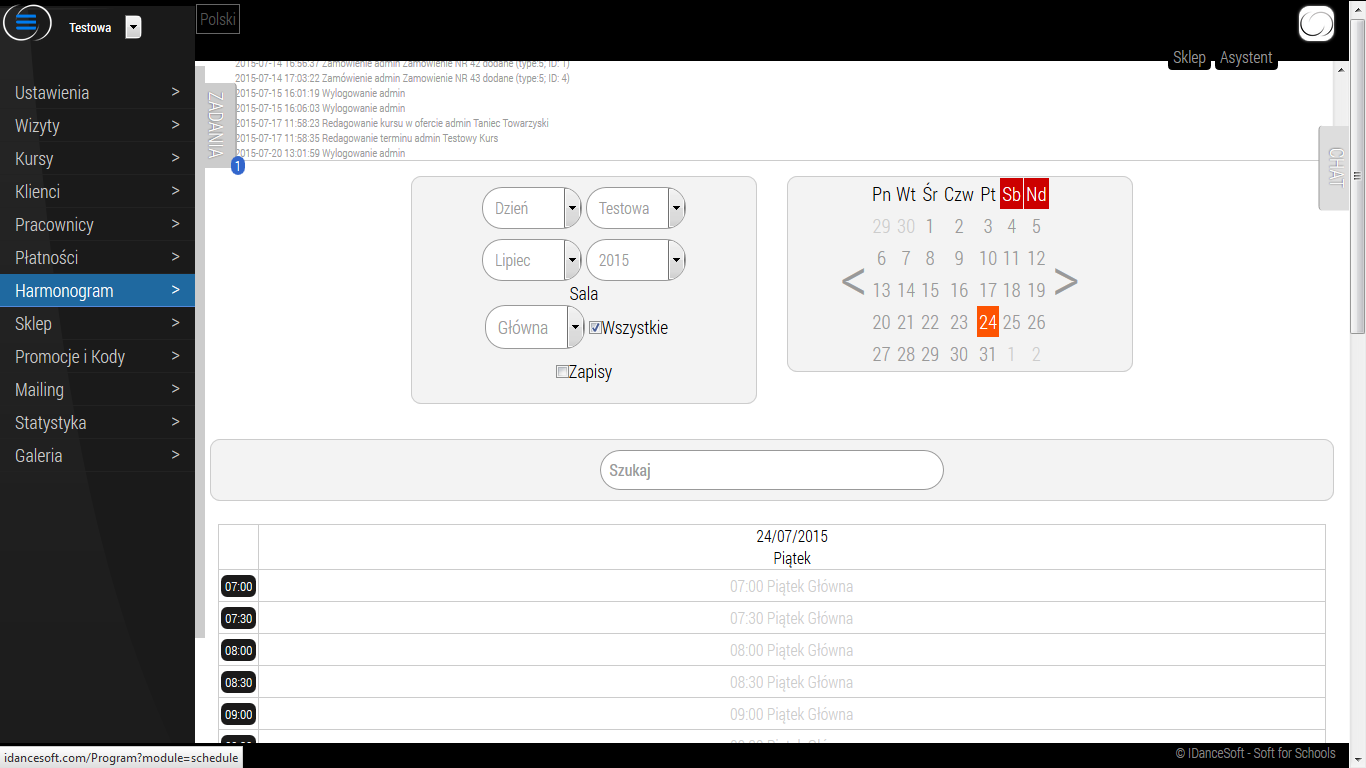
Dodawanie wydarzenia
Aby Dodać wydarzenie są 2 warianta.
Podwójny klik na dowolne pole (skrzyżowanie godziny i sali)
Klik na czarny przycisk z godziną (np. 7:00)
Pokaże się formularz dodawania/redagowania wydarzenia:
- Typ wydarzenia: Wewnętrzny lub Publiczny
- Do publicznych wydarzeń automatycznie tworzy sie również lista uczestników do której można się dopisać jak na zwykły kurs. Aby Twoi klienci mieli możliwość zapisywania się na wydarzenia należy umieścić na swojej stronie modul/plugin "Grafik Wydarzeń" (Ustawienia-> Instalacja).
- Data
- Godzina OD - DO (Pamiętaj o formacie hh:mm) w przyciwnym razie wydarzenie nie będzie widnieć na harmonogramie
- Lokalizacja - zaznaczona automatycznie, ale możesz ją zmienić. Pamiętaj jednak że najpierw trzeba sprawdzić czy jest na to wydarzenie miejsce na harmonogramie, czy już coś nie jest tam zaplanowane.
- Sala przy opcji podwójnego kliknięcia zaznaczona automatycznie, ale możesz ją zmienić.
- Cykliczność - jednorazowo czy raz na tydzień. (cykliczność na harmonogramie jest możliwa tylko tygodniowa). Jeżeli potrzebujesz cyklicznego wydarzenia dziennego lub miesięcznego rozważ dodanie ukrytego kursu na grafik.
- Instruktor - możesz wybrać Instruktora/osobę odpowiedzialną za wydarzenie.
- Białe pole bez podpisu - wszystkie uwagi do wydarzenia. np. "Lekcja próbna"
- Opcja "Szukaj" - jeżeli jest to lekcja z Twoim klientem zalecamy wyszukanie go w Twojej bazi, jeżeli to jest nowy klient dodaj klienta w tym miejcu do Twojej bazy danych (przycisk "Nowy Zapis").
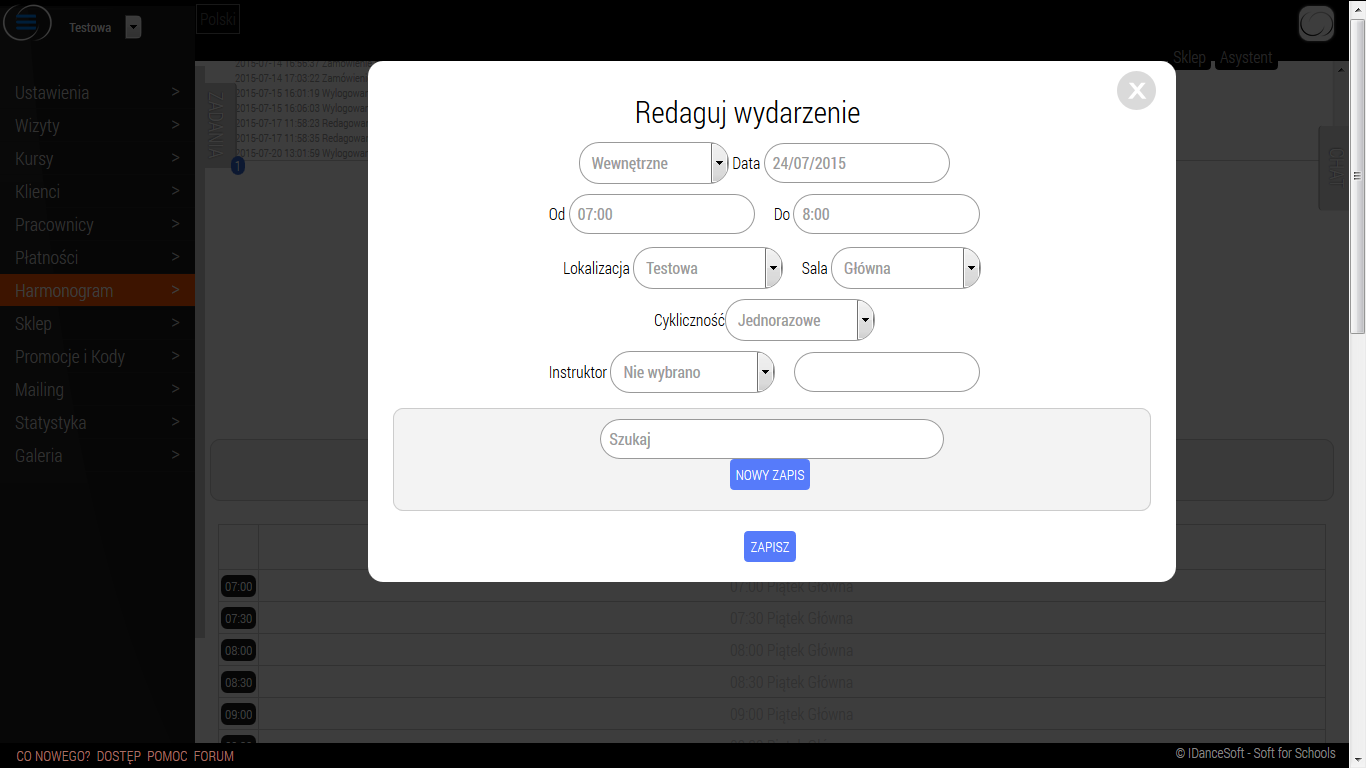
Poprawnie dodane wydarzenie wygląda w następujący sposób. Możesz przeciągać to wydarzenie za pomocą myszy ("drag and drop") na inną godzinę, dzień (w opcji tygodniowego podglądu) lub salę.
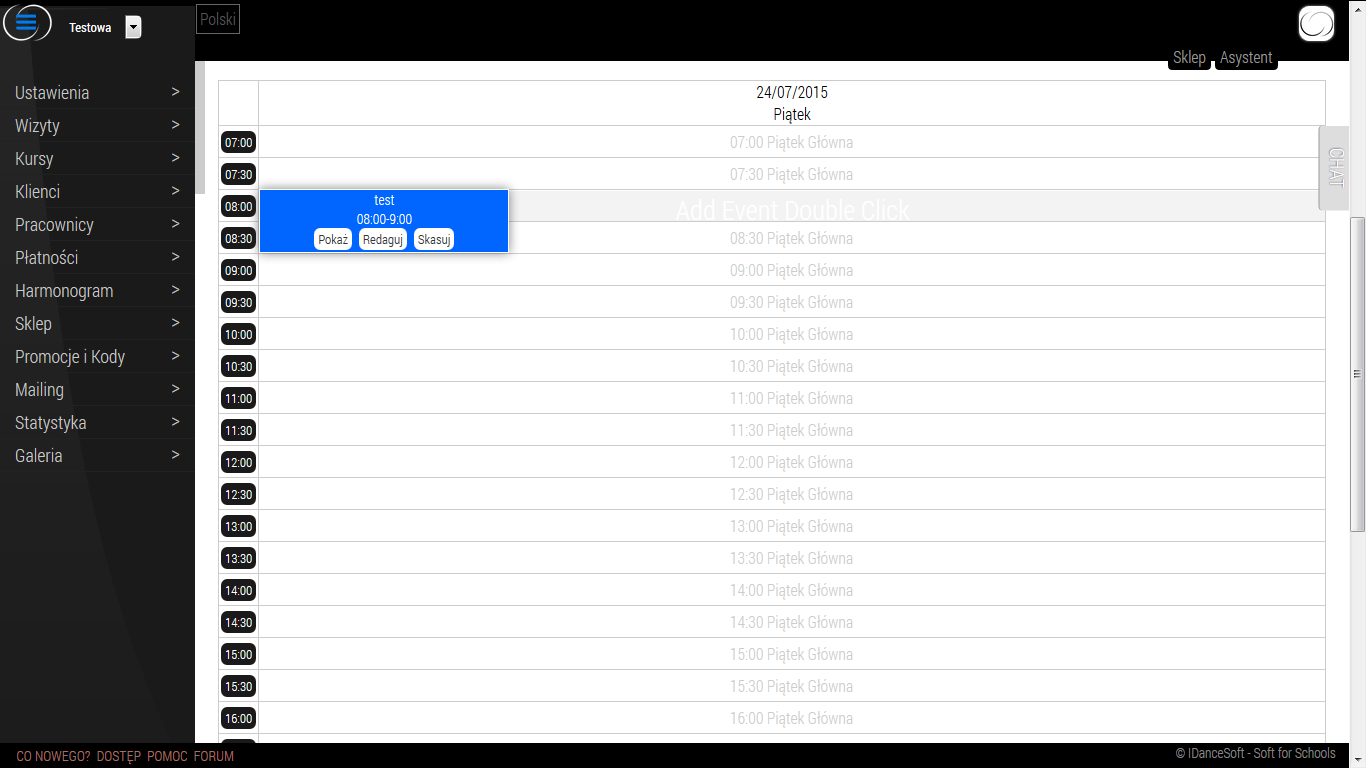
W razie jakichkolwiek innych pytań dotyczących programu prosimy o kontakt mailowy service@idancesoft.com lub na Forum idancesoft.com/Forum
Moje Zamówienia
Bezpieczeństwo platności gwarantuje serwis